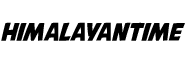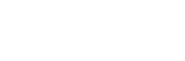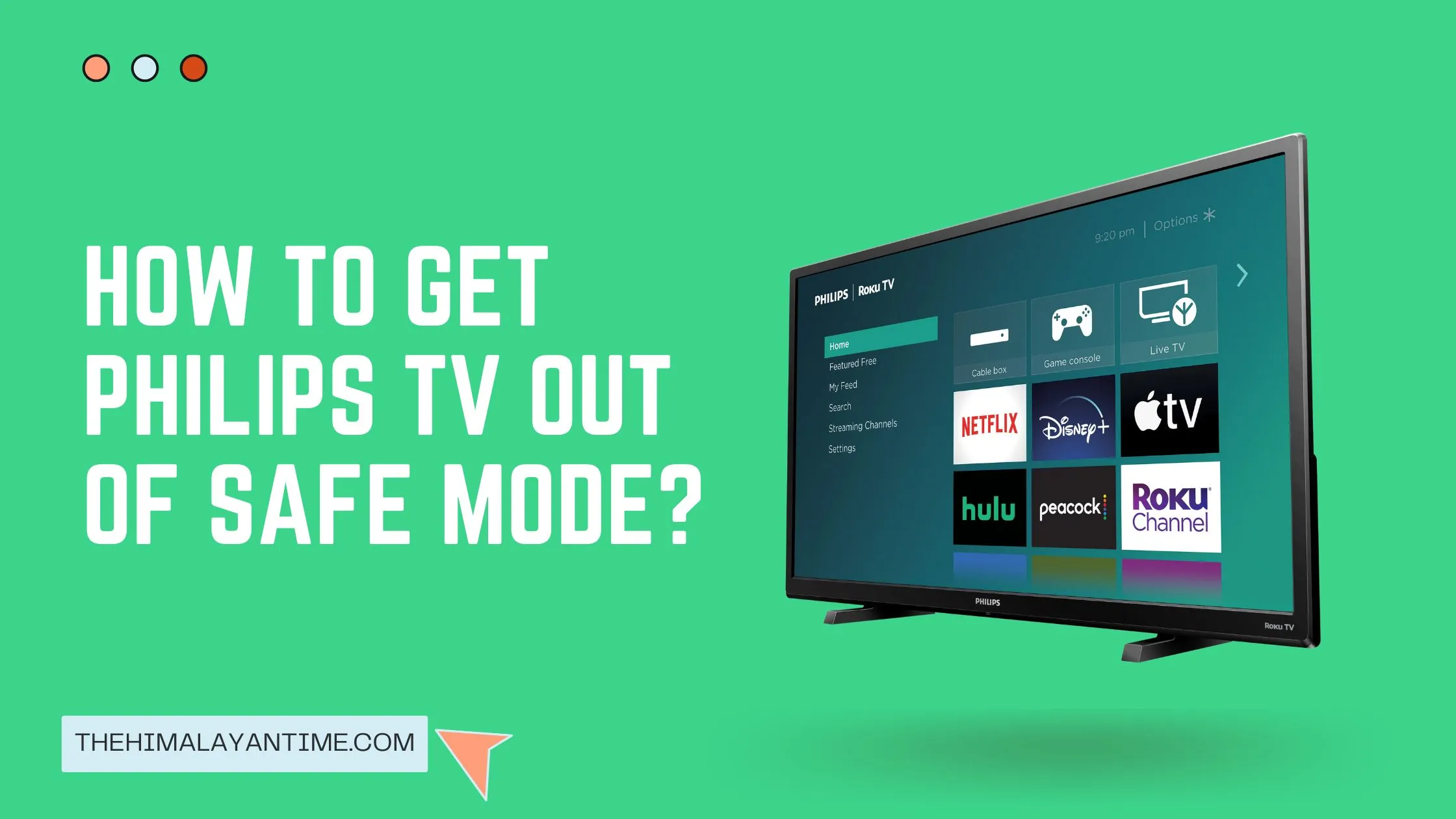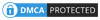If your Philips tv is stuck in safe mode, you don’t need to worry as you can get out of safe mode and return to normal using a few simple steps. If you are experiencing problems with your TV, like it freezing or displaying an error message when you try to turn it on, some temporary glitches may need to be fixed.
Safe mode is a built-in safety feature that protects your TV from accidental changes or damage. But sometimes, you may need to change the settings or uninstall an app, and when that’s the case, here’s how to get your Philips TV out of safe mode.
How to Get Out of Safe Mode in Philips TV?
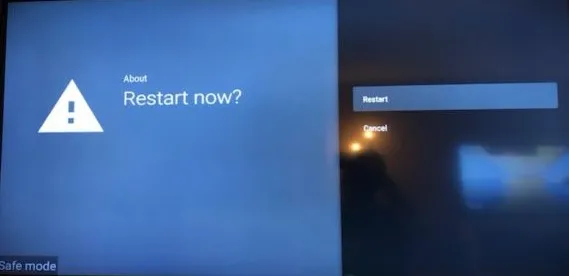
The first thing that may work for some people would be unplugging your television from a power source for about 10 seconds and then plugging back in, which should quickly clear up any issues, and even if you can’t get out of safe mode, then you can follow these steps:
Using Remote to Get Out of Safe Mode :

If you can still use your TV remote, try this method to get out of safe mode.
Step1: Press the “Home” button on your Philips remote control.
Step2:Select the “Settings” option. It looks like a cogwheel icon.
Step3:Scroll down and select the “Initial Setup” option.
Step4:Select the “Factory Reset” option. You may need to enter a password; the default password is 0000.
Step5:Select the “Reset” option and confirm when prompted.
Manually Get Out of Safe Mode
Restarting the TV
Step 1:Press the “Home” button on your Philips remote control.
Step 2:Select the “Settings” option. It looks like a cogwheel icon.
Step 3:Scroll down and select the “Support” option.
Step 4:Select the “Self Diagnosis” option.
Step 5:Select the “Restart” option.
Step 6:Confirm when prompted, and your TV will restart.
Troubleshooting Issues with Your Philips TV
To troubleshoot the issue, you can try the following:
- Check all cables and connections to make sure they’re secure and tightened. This includes the power cord, HDMI cables, etc.
- Check for any loose or damaged parts inside the TV.
- Perform a power reset by unplugging the TV from the power outlet and waiting 30 seconds before plugging it back in.
- Update the firmware on your TV. Firmware updates can be found on the Philips website under support for your TV model.
- If none of these troubleshooting steps work, you may need to contact Philips customer service for further assistance.
Does a Philips TV have a reset button?
No, Philips TVs do not have a reset button. If you need to reset your TV, you can do so from the settings menu or by unplugging the TV from the power outlet for 30 seconds.
FAQ:
Conclusion:
We hope the steps provided above helped get it working again.