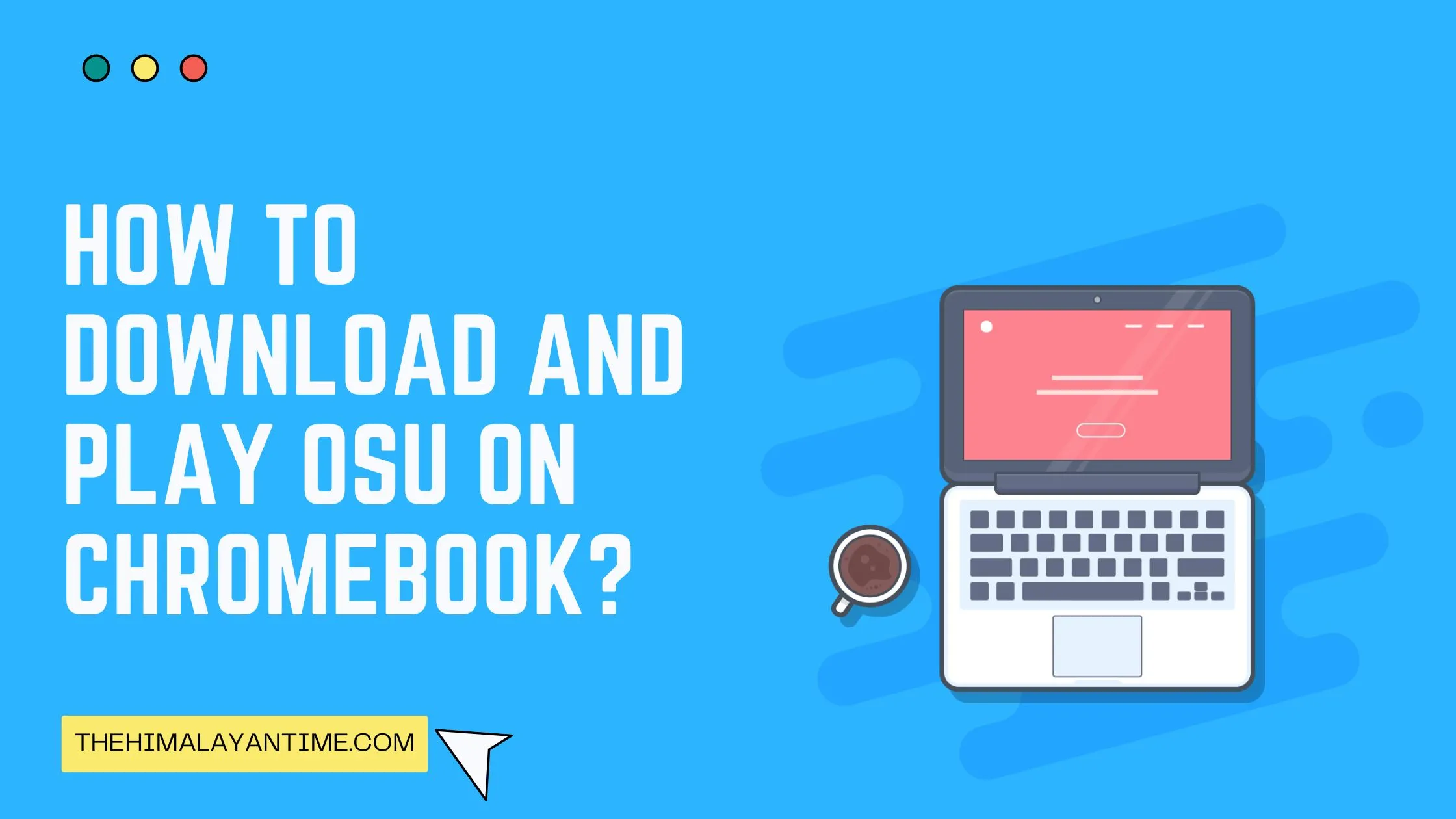Osu! is a popular PC, Mac, and Linux rhythm game. It has been available on iOS and Android devices since late 2014.
What you may not know, however, is that osu! is also playable on Chromebooks! In this post, we’ll show you how to download osu! on your Chromebook, so you can start playing right away. Let’s get started!
How to install Linux(Beta) Mode in Chromebook?
If you wish to install and play osu on Chromebook, you need to unlock Linux mode. here is the guide which will help you to get Linux on your device
Step 1:first open your settings.
Step 2: In the upper left corner, click the hamburger icon.
Step 3:Click on Linux
Step 4:now turn it on and press install
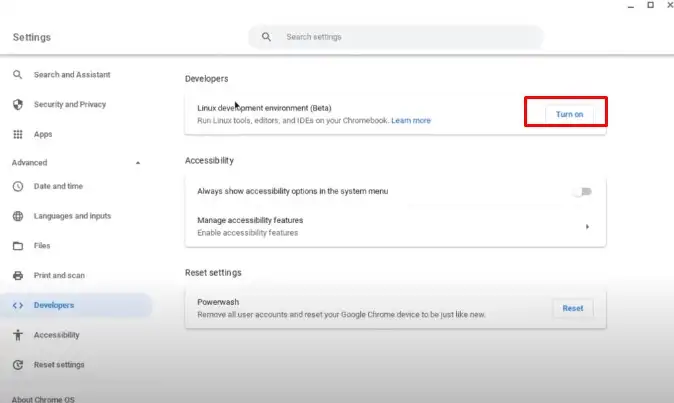
Step 5:You will get Linux beta in your Chromebook
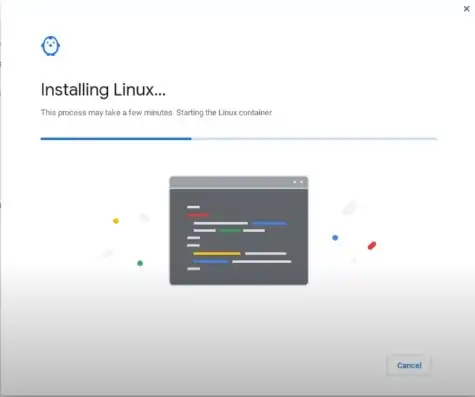
Now lets open terminal
Step 1:open terminal;
Step 2:Once you are in the terminal, type “Sudo apt update ” It will install all the latest updates even if you have an old version
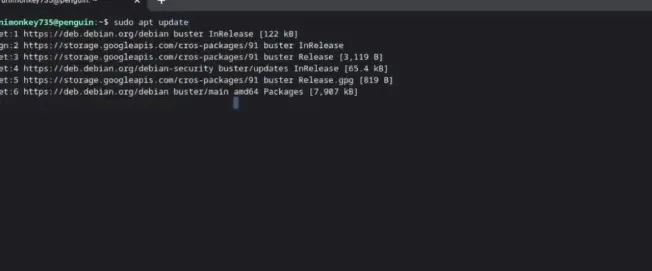
Step 3:now press “Sudo apt upgrade “
How to Install Osu! in your Chromebook:
Step 1:Go and download Ppy releases.
Ppy osu releasesStep 2:Find assets section
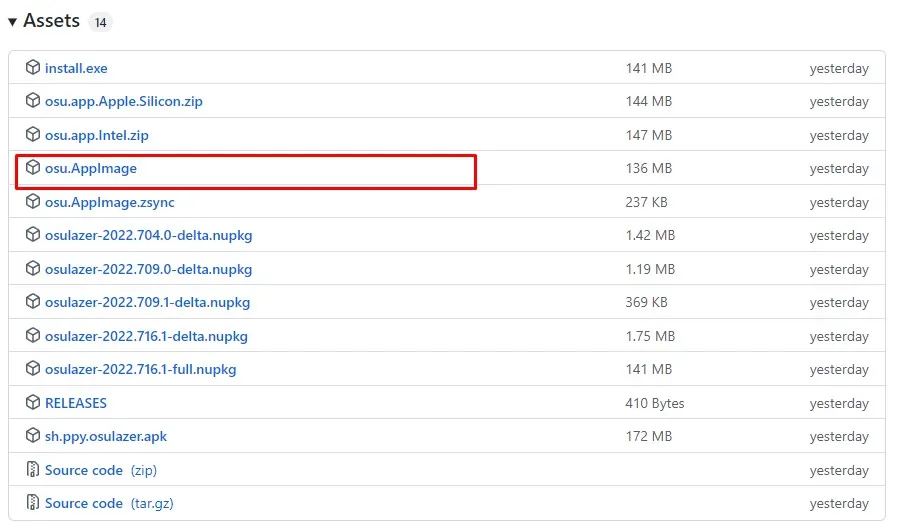
Step 3:Again download the latest “osu.App image”
Step 4:Once you have downloaded move it from the downloads file to the Linux files
Once again time to open terminal
Step 1:Check if the required files are available or not by typing ls as it will list all files present in the Linux folder
Step 2:Inorder to proceed, type “sudo apt install libnss3-dev “now proceed by typing “y” then click “enter”
Step 3:Type another command “sudo chmod a+x osu.AppImage” after typing, click enter
Step 4:You need to type the last command “./osu.AppImage” then hit enter
OSU Shortcut in Chromebook
Now your game is ready to launch. You can play, but once you exit after playing the osu game, you need to reenter, so let’s make a shortcut.
Step 1:Type “sudo apt install menulibre “and enter “y” and press enter to proceed to the next step.
Step 2:Once its installed, type “menulibre” and press enter
Step 3:There new window will appear. Now you need to proceed with these steps to add “osu.”
Step 4:Choose Games, and click the “+” sign in the top left corner.
Step 5:Now, you can “add launcher”
Step 6:You can rename it your like as I added it as “osu”
Step 7:Then, click on the’ files’ icon in the command column (just below the rename option). A new window will appear.
Step 8:Then go to a home and choose “osu” and press “ok”
Step 9: In the right pane, select ‘Configure Launchers’ and then click on the ‘Save Launcher’ button in the top left corner of the window. When you’re finished, close all your open windows.
Step 10:Now, you can open and launch the osu game from the launcher.
Related reviews:
Conclusion :
We suggest playing OSU on Chromebook if you want to take your game up. While it’s not an official app, the game can be played in a browser window with no problems. You’ll be ready to roll with some simple tweaks to your settings. Give it a try, and let us know how you do!